مون مدیا | استفاده از ریشید (ReShade) در عکاسی مجازی برای بالا بردن کیفیت تصاویر بسیار مهم است. اگر به استفاده از این ابزار برای کنترل بیشتر و بهبود کیفیت تصاویرتان علاقه دارید این راهنما را از دست ندهید.
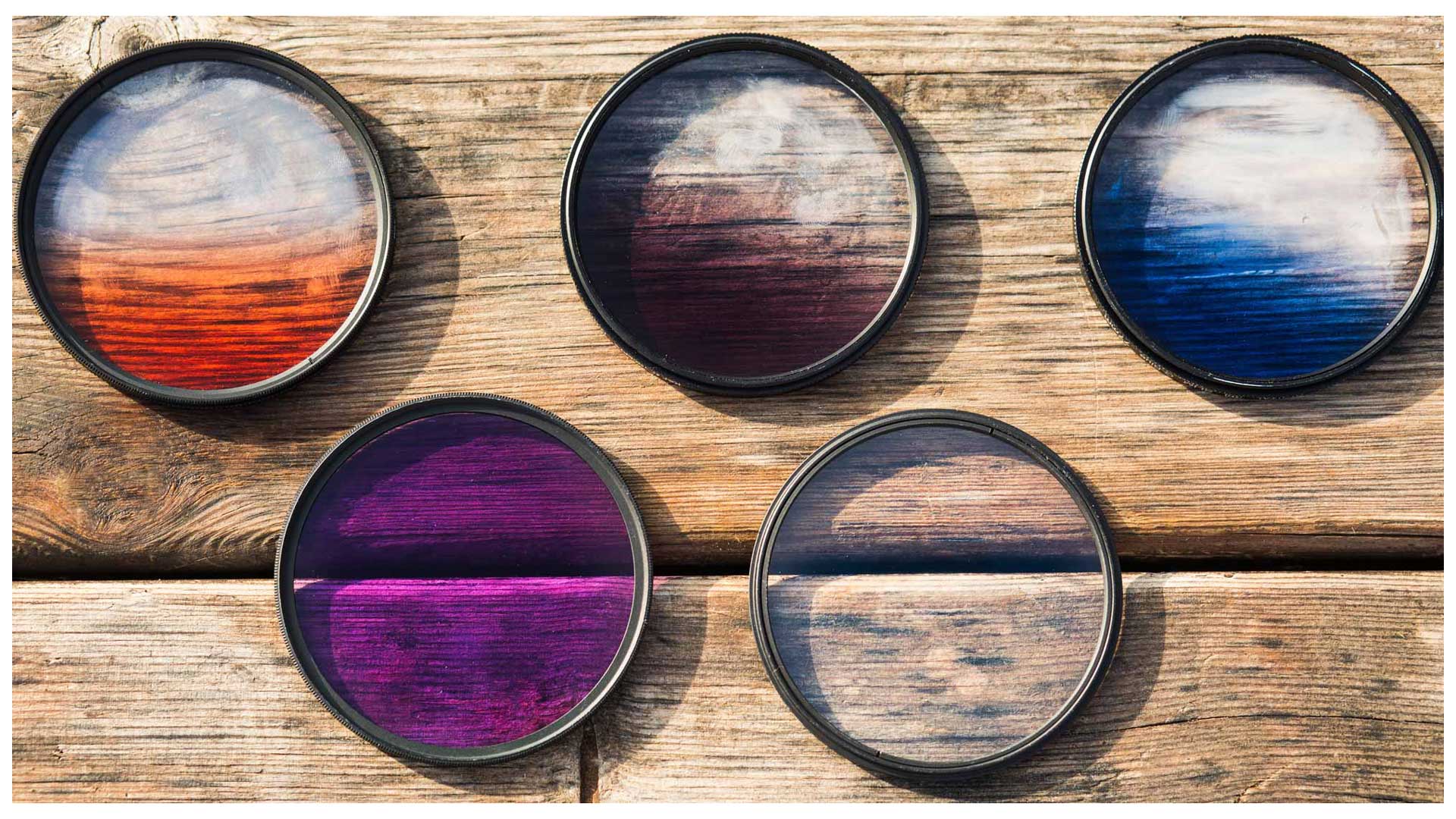
چه عکاس آماتوری باشید چه حرفهای، امکان کنترل بیشتر کیفیت تصاویر نتیجه را به شدت تغییر میدهد. به همین خاطر ابزارهای کمکی مثل فیلترهای مختلف نقش پررنگی در نتیجهی نهایی عکس شما ایفا میکنند. در عکاسی مجازی اهمیت استفاده از ابزار مشابه بالاتر میرود چون حتی اگر بازی مورد نظرتان در حالت Photomode تعدادی فیلتر رنگی برایتان فراهم کرده باشد، تنوع کم و کاربرد ضعیفترشان ناامیدکننده خواهد بود.
اما متاسفانه احتمالاً بیشتر اوقات وقتی به سراغ عکاسی میروید چه خاطر قدیمی بودن اثر یا کمکاری سازندهها، حتی ابتداییترین ابزار عکاسی در اختیارتان نیست. اگر خوششانس باشید یک فرد علاقهمند ابزار عکاسی را به شکل غیررسمی برای بازی درست کرده که به شما امکان استفاده از یک دوربین آزاد (Freecam) را میدهد. حالا تنها چیزی که نیاز دارید وسیلهای است که بتواند کار فیلترهای عکاسی را برایتان انجام دهد.
ریشید (ReShade) چیست؟
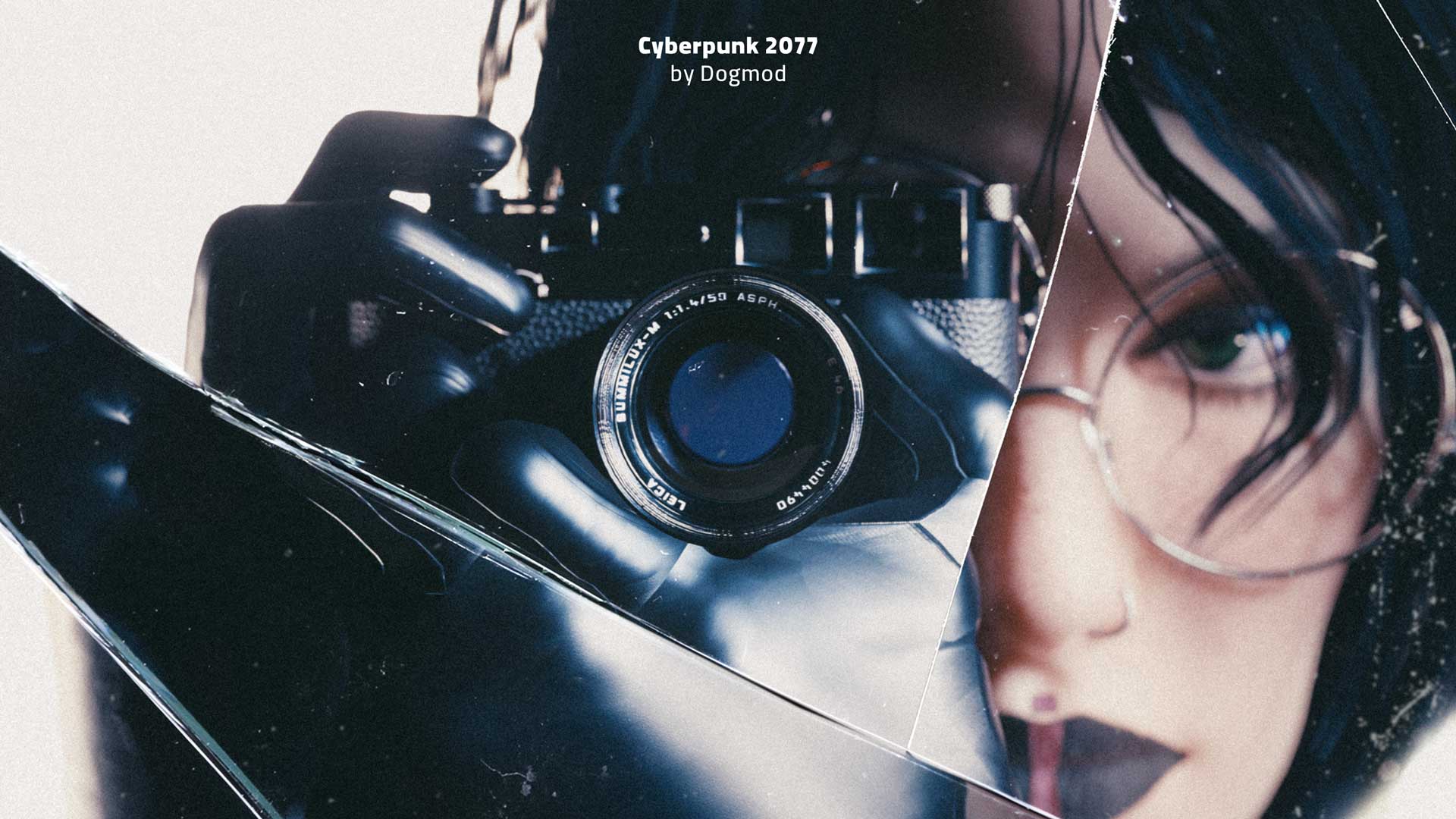
طبق تعریف وبسایت رسمی، ریشید یک تزریقکنندهی عمومیِ پردازش پس از تولید (Post-Processing) برای بازیها و نرمافزارهای ویدیویی است. این ابزار به صورت خودکار امکان دسترسی به اطلاعات رنگ و عمق فریم را فراهم میکند و یک زبان شیدر اختصاصی به نام ReShade FX را ارائه میدهد تا بتوان با آن افکتهایی مثل سایهپردازی محیطی (Ambient Occlusion)، عمق میدان (Depth of Field)، اصلاح رنگ (Color Correction) و بسیاری موارد دیگر را ایجاد کرد—و نکتهی مهم اینکه این افکتها روی همهی برنامهها و بازیها کار میکنند.
تعریف و استفاده از تکسچرها مستقیماً داخل کد شیدر، رندر گرفتن روی آنها، تغییر حالتهای رندر، دریافت اطلاعات رنگ و عمق، و درخواست مقادیر سفارشی مثل تایمرها یا وضعیت کلیدهای کیبورد قسمتی از قابلیتهای بیشمار این نرمافزار جانبی است.
آموزش راهاندازی ریشید
هدف اصلی از این آموزش راهاندازی و استفاده از ریشید برای عکاسی مجازی است. پس وارد جزئیاتی مانند حالت بهینه برای عملکرد (Performance Mode) نخواهیم شد. زیرا هنگام تنظیم تصویر، بازی معمولاً متوقف میشود و نیازی به نگرانی درباره عملکرد نخواهید داشت. همچنین میتوانید از مقاله اصول اولیه عکاسی مجازی برای آشنایی مقدماتی با قواعد عکاسی استفاده کنید.
دانلود ریشید
از طریق این لینک به سایت رسمی و قسمت دانلود نرم افزار دسترسی پیدا میکنید.
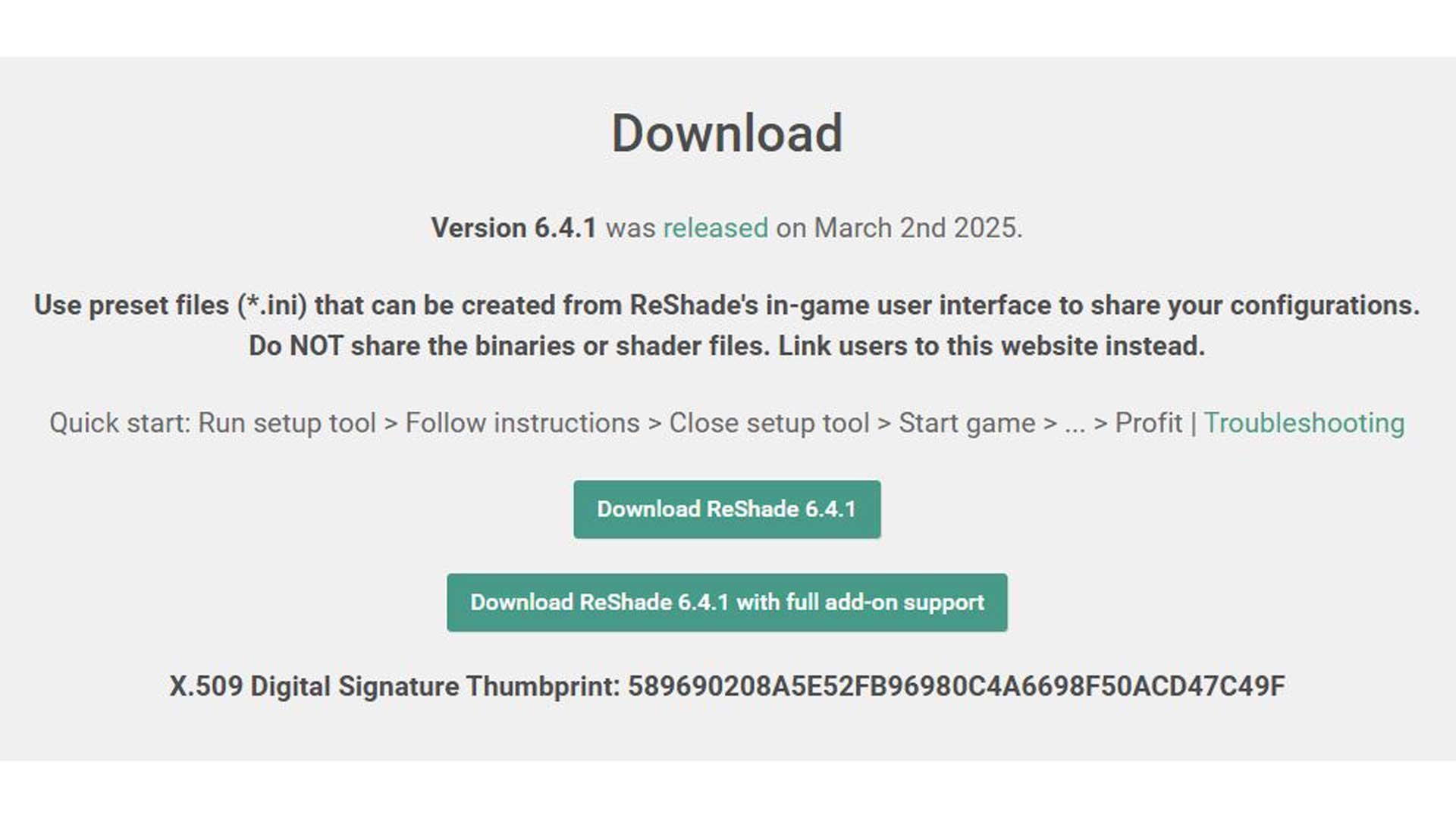
طبق تصویر 2 گزینه برای دانلود در اختیار شما قرار گرفته: 1- نسخه عادی 2- نسخه کامل با پشتیبانی از افزونه ها
کاربرد نسخه عادی: در صورتی که بازی مورد نظر شما از سیستم ضدتقلب (Anti-Cheat) استفاده میکند طبیعیتاً استفاده از ابزارهای غیررسمی خطر مسدود شدن اکانت شما را به همراه دارد. نسخهی عادی ریشید در روند بازی اخلال ایجاد نکرده و آنتی چیت آن را به عنوان خطر شناسایی نمیکند.
کاربرد نسخه کامل: این نسخه، که برای بازیهای بدون سیستم ضدتقلب توصیه میشود و آموزش های دیگر با محوریت آن خواهند بود، امکان استفاده از تمام شیدرها و افزونههای جذاب این نرمافزار را به شما میدهد.
میتوانید برای اطمنیان از سازگار بودن ریشید و خطر مسدود شدن اینجا را چک کنید.
بعد از دانلود نسخه کامل نرمافزار را اجرا میکنیم. در ابتدا به ما هشدار میدهد که استفاده آن برای بازیهای تکنفره توصیه شده و در بازیهای مولتیپلیر خطر مسدود شدن را به همراه دارد. روی گزینهی OK کلیک کنید و ادامه دهید.
نکته: نصب ریشید نیاز به اینترنت دارد. این احتمال وجود دارد که نرمافزار برای شناسایی شیدرها و فراهم کردن امکان دانلودشان نیاز به تحریمشکن داشته باشد.
مراحل نصب
مرحلهی اول: شناسایی بازی مورد نظر
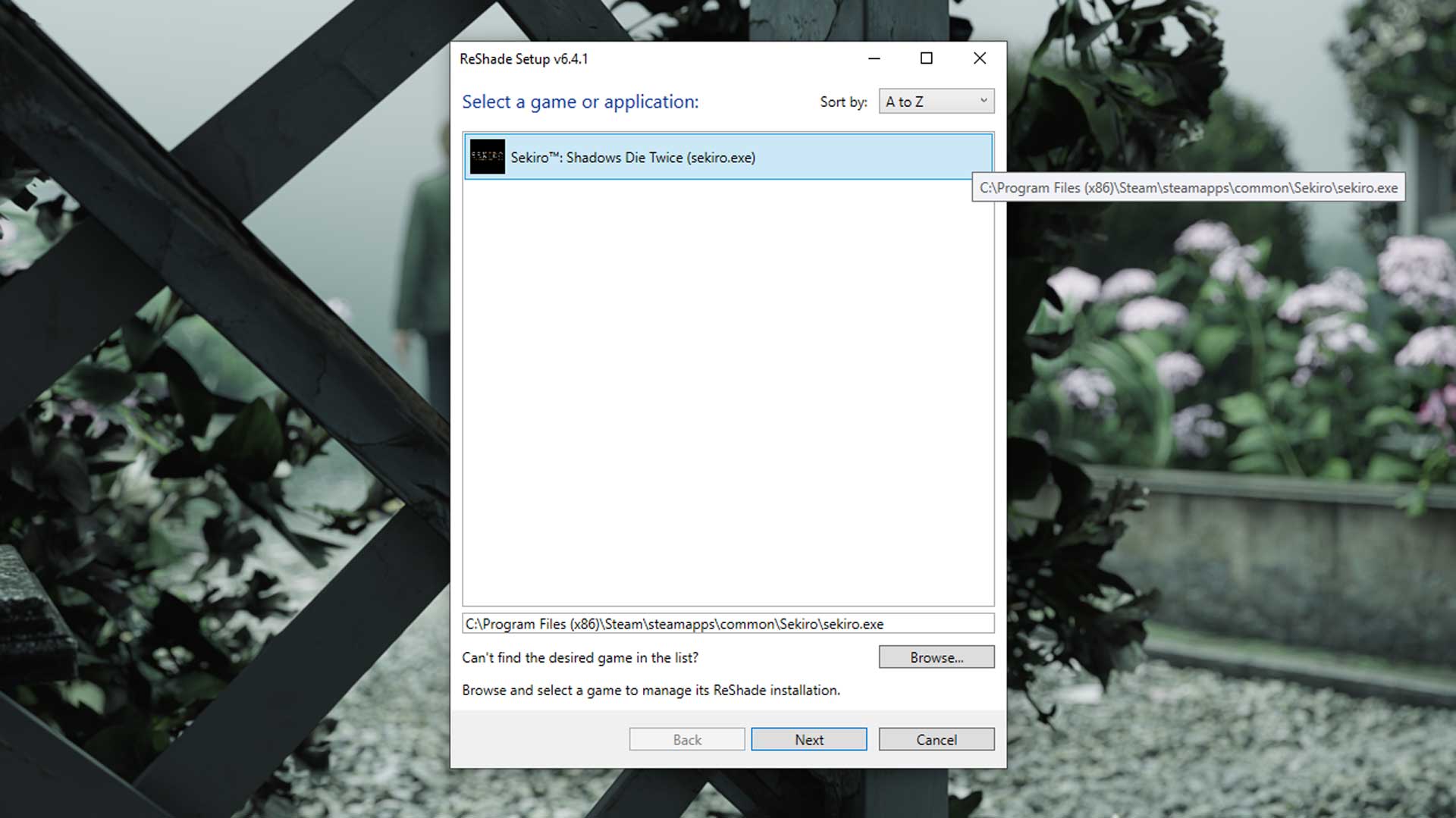
نرمافزار به شکل خودکار بازیهایی که به شکل رسمی نصب داشته باشید را شناسایی میکند. نگه داشتن نشانگر موس روی گزینهها محل نصبشان را به شما نشان میدهد. درصورتی که بازیتان از چندین API گرافیکی پشتیبانی کند احتمالاً چند گزینه متعدد از یک بازی را به شما نشان دهد. حالا گزینهی مورد نظرتان را انتخاب کرده و روی Next کلیک کنید.
نکته: درصورتی که نسخهی نصبشده از بازی شما رسمی نیست از گزینه Browse میتوانید به محل نصب رفته و فایل اجرایی بازی را انتخاب کنید و مثل بالا پیش بروید.
مرحلهی دوم: انتخاب API گرافیکی
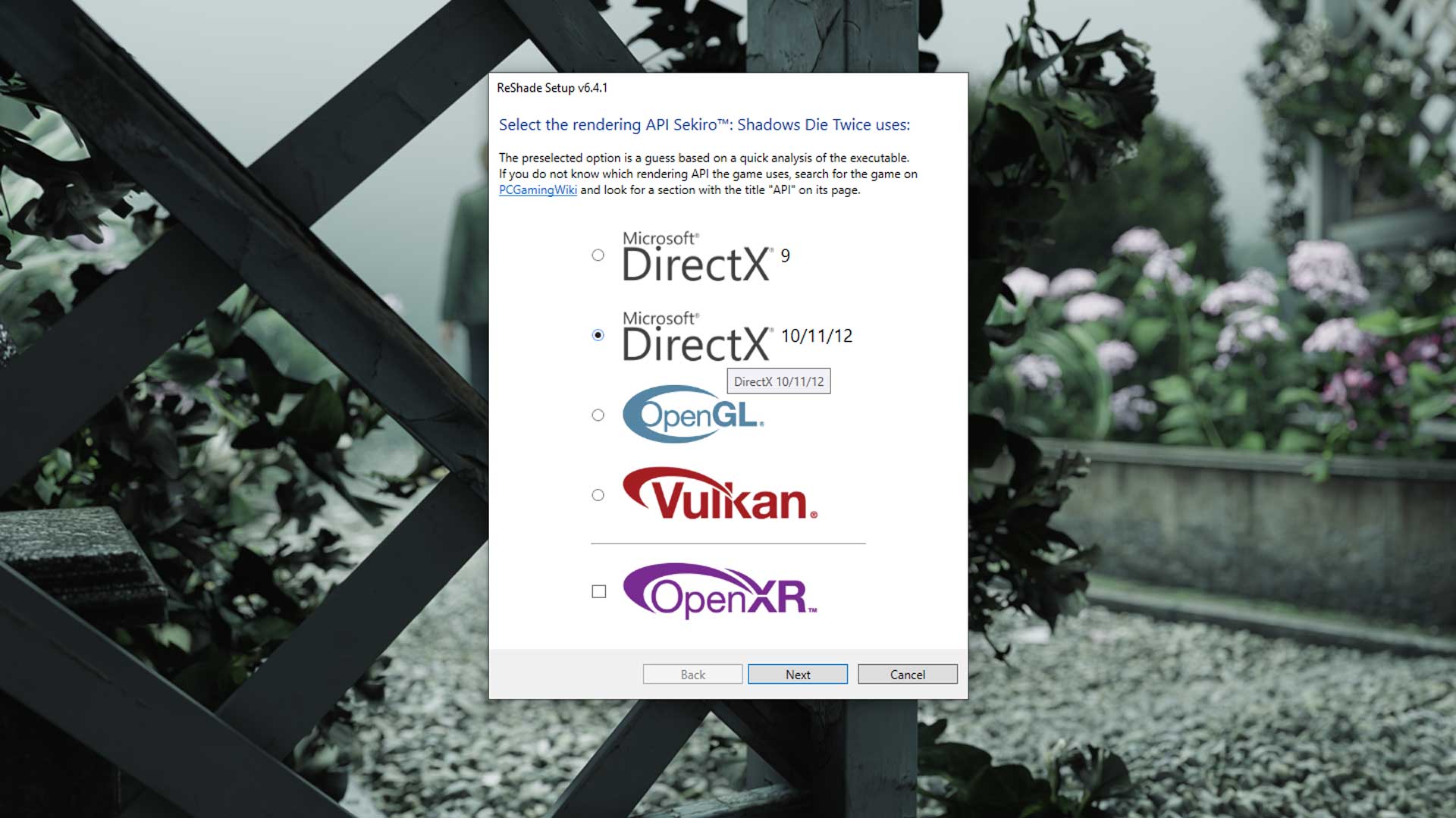
نرمافزار از شما میخواهد API مورد استفاده را انتخاب کنید. معمولا به شکل خودکار گزینهی مناسب انتخاب میشود اما در صورتی که اطلاع نداشتید از این سایت API درست برای بازیتان را پیدا کنید. بیشتر بازیهای جدید معمولا تحت API دوم در تصویر هستند. یعنی DirectX 10/11/12. با کلیک روی Next به مرحلهی بعدی بروید.
مرحلهی سوم: انتخاب شیدرها
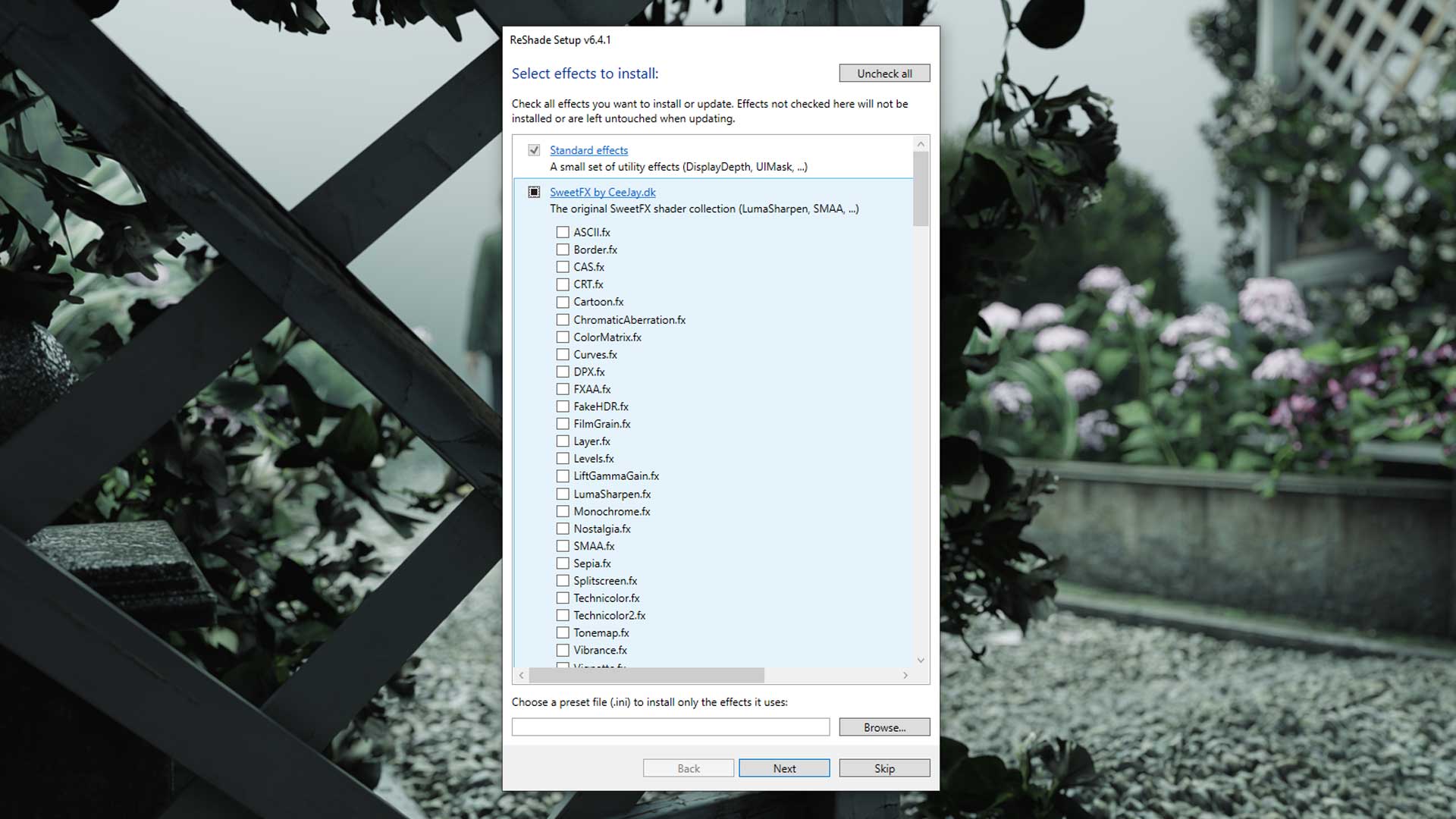
نرمافزار کاتالوگ وسیعی از شیدرهای مختلف را به شما ارائه میدهد. باکس کنار هر پکیج در صورتی که «✔» انتخاب شده باشد تمام شیدر ها را نصب میکند. در صورتی که با «⬛» پر شده باشد میتوانید شیدرهای دلخواه را انتخاب کنید. در مقالهی بعدی تعدادی از شیدرهای کاربردی را به شما معرفی خواهم کرد.
برای مثال طبق تصویر زیر 2 شیدر را برای نصب انتخاب میکنم.
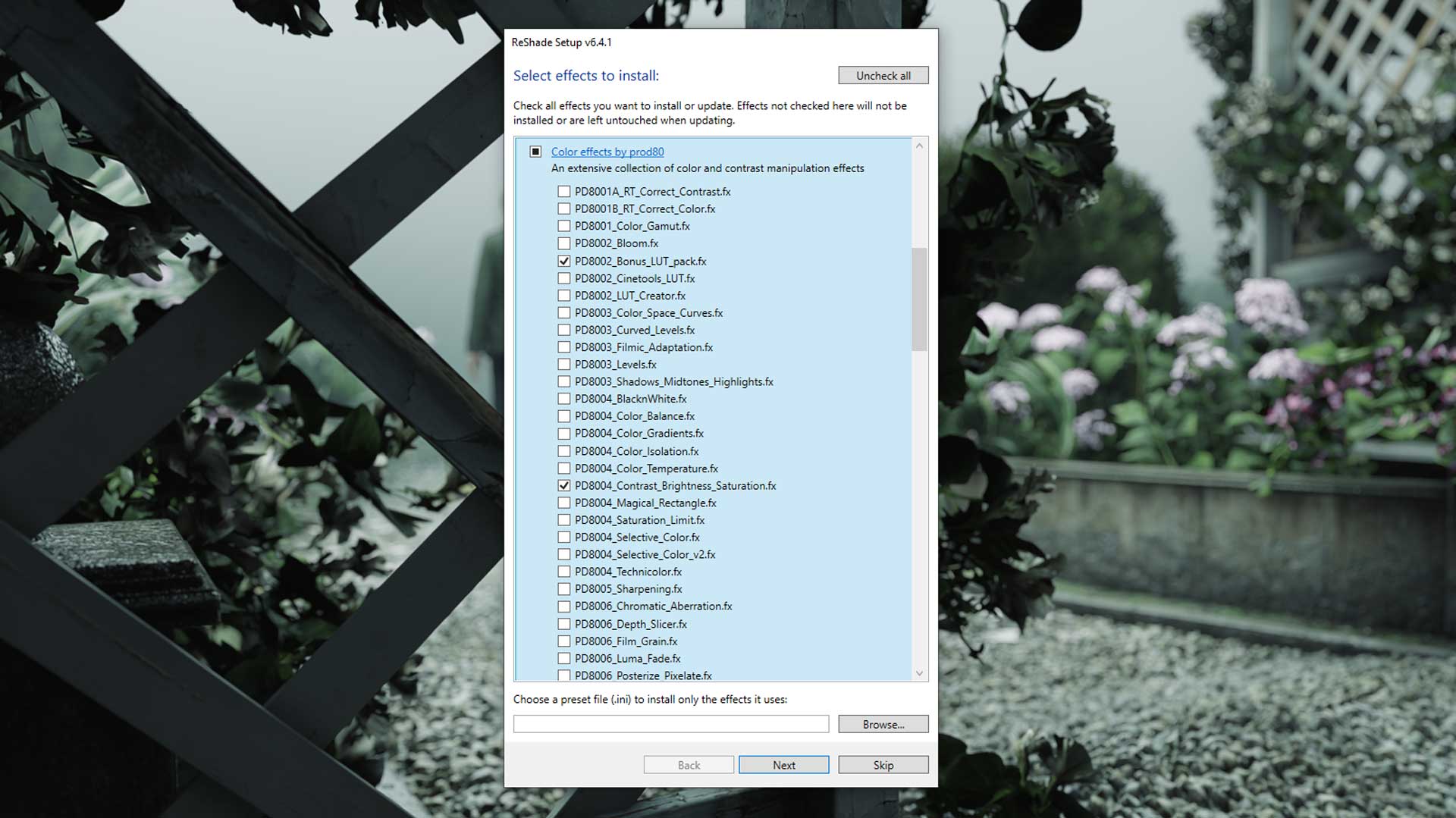
با زدن Next نرمافزار شروع به دانلود و نصب شیدرها میکند.
نکته: نصب کردن تمام پکیجها زمان نصب را طولانی و اجرا شدن بازی را برای سیستمتان دشوار میکند. بهتر است تنها شیدرهایی که استفاده میکنید نصب کنید. همچنین امکان بروزرسانی نرمافزار و اضافه کردن شیدرهای جدید وجود دارد که قبل از انتهای آموزش به آن خواهم پرداخت.
مرحلهی چهارم: انتخاب افزونهها
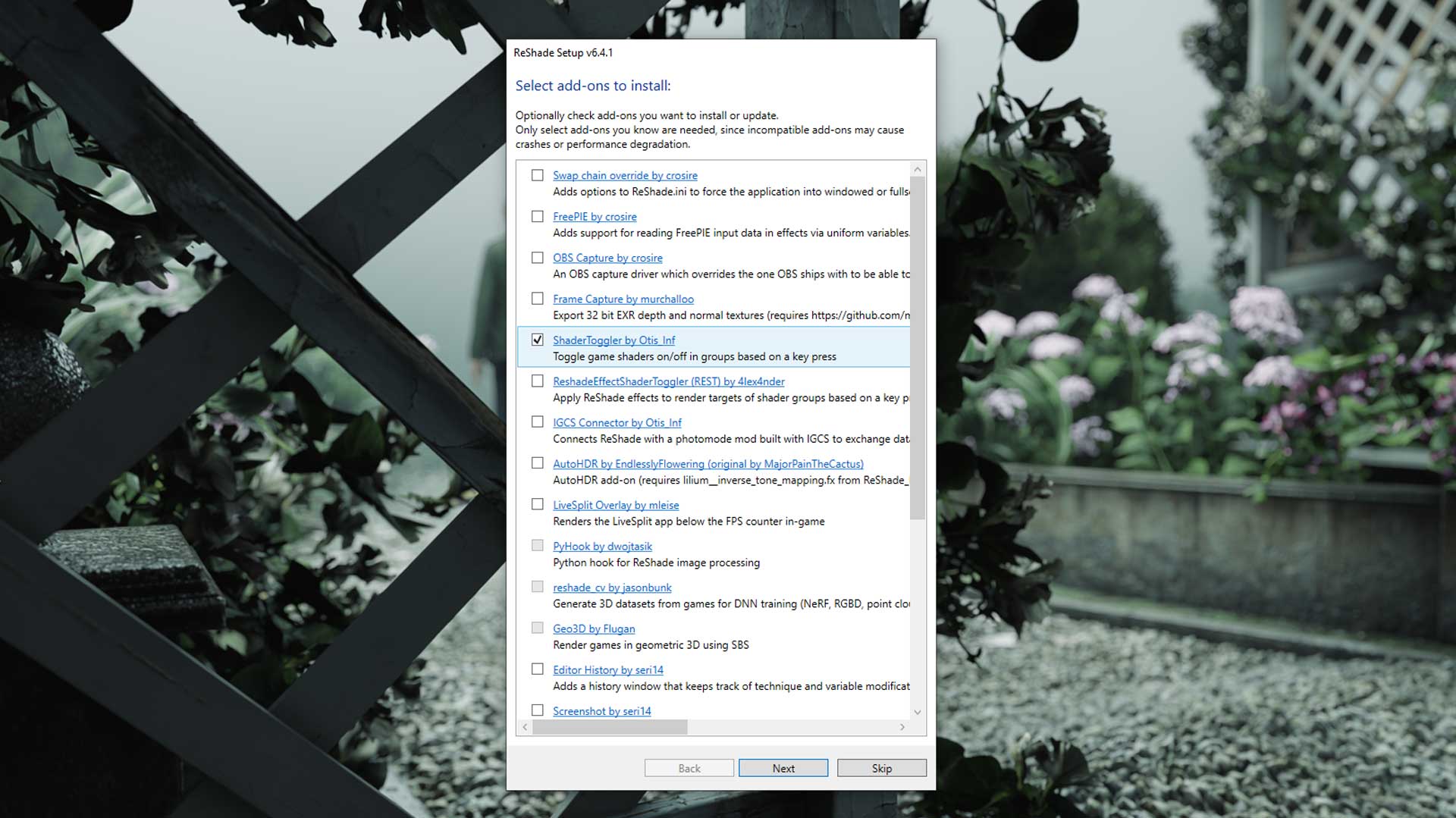
نرمافزار مثل قسمت قبل تعدادی افزونه را برای نصب در اختیار شما قرار میدهد. نصب هیچکدام الزامی نیست اما توصیه میشود گزینهای که در تصویر انتخاب شده (ShaderToggler by Otis_Inf) را همیشه نصب کنید. چراکه برای تعداد زیادی از بازیها به شما اجازهی مخفی کردن HUD را میدهد.
روی Next کلیک کنید تا نرمافزار افزونه را دانلود و نصب کند.
مرحلهی آخر: نصب موفقیت آمیز بود
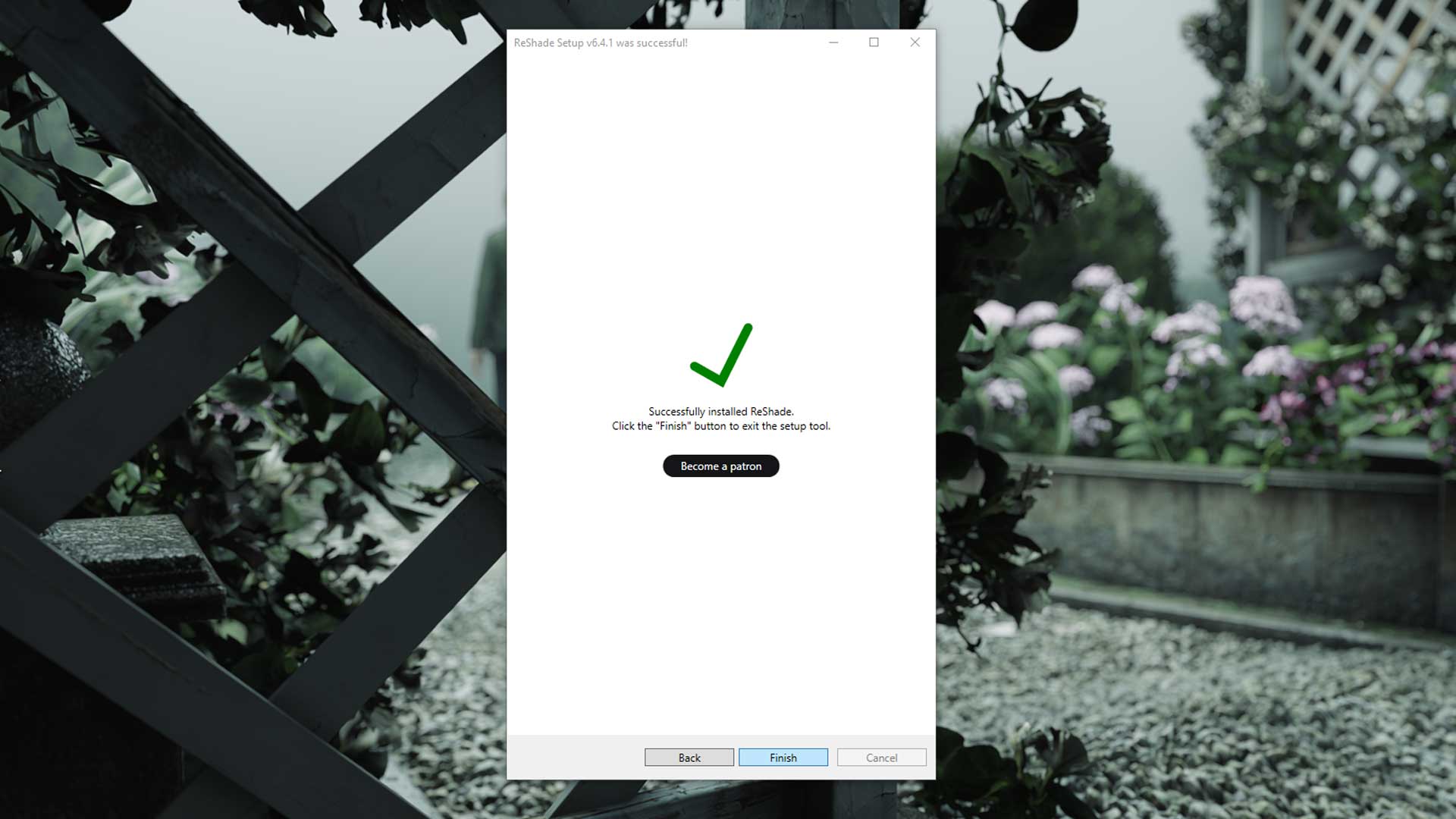
تبریک! ریشید با موفقیت نصب شد. روی Finish کلیک کنید.
تنظیم و استفاده از ریشید
پس از اجرای بازی ریشید شروع به کار میکند و میتوانید منوی تنظیمات را باز کنید. بهصورت پیشفرض کلید HOME برای باز کردن منو استفاده میشود. هنگامی که منو را باز میکنید، اگر تازهکار باشید، ابتدا آموزش اولیه (Tutorial) نمایش داده میشود. این آموزش به شما کمک میکند یک پیشتنظیم (Preset) ایجاد کرده و با بخشهای مختلف آشنا شوید.
فعالسازی شیدرها
در تب Home، تمام شیدرهایی که دانلود کردهاید، فهرست میشوند.
میتوانید کلید میانبر برای هر شیدر تعیین کنید:
1- روی نام شیدر کلیک راست کنید.
2- در جعبه “Toggle Key” کلید موردنظر را وارد کنید.
3- با فشار دادن کلید میانبر، شیدر فعال یا غیرفعال میشود.
جابجایی منو
بهطور پیشفرض، منو در سمت چپ صفحه قرار دارد، اما میتوانید آن را شناور کنید. کافی است روی مثلث کوچک بالا سمت چپ منو کلیک و درگ کنید تا منوی چسبیده به صفحه آزاد شود. در صورت نیاز میتوانید تبهای مختلف را از هم جدا کنید.
اطمینان از تنظیم بودن Depth Buffer
در استفاده از ریشید، شیدرها برای افکتهای post-processing مثل Depth of Field، Ambient Occlusion، Cel Shading یا Screen Space Reflections به اطلاعات عمق (Depth Buffer) نیاز دارند. اما دسترسی به این بافر بهصورت مستقیم همیشه ممکن نیست و به شرایط خاصی نیاز دارد. خیلی از اوقات بهخاطر استفاده از تکنیکهای Upscale مختلف انویدیا یا AMD ممکن است ریشید نتواند اطلاعات عمق را بهشکل درست دریافت کند و بیشتر افکتهایی که وابسته به این اطلاعات هستند صحیح کار نمیکنند. در ادامه توضیح داده شده که چگونه از درست بودن آن مطمئن شوید.
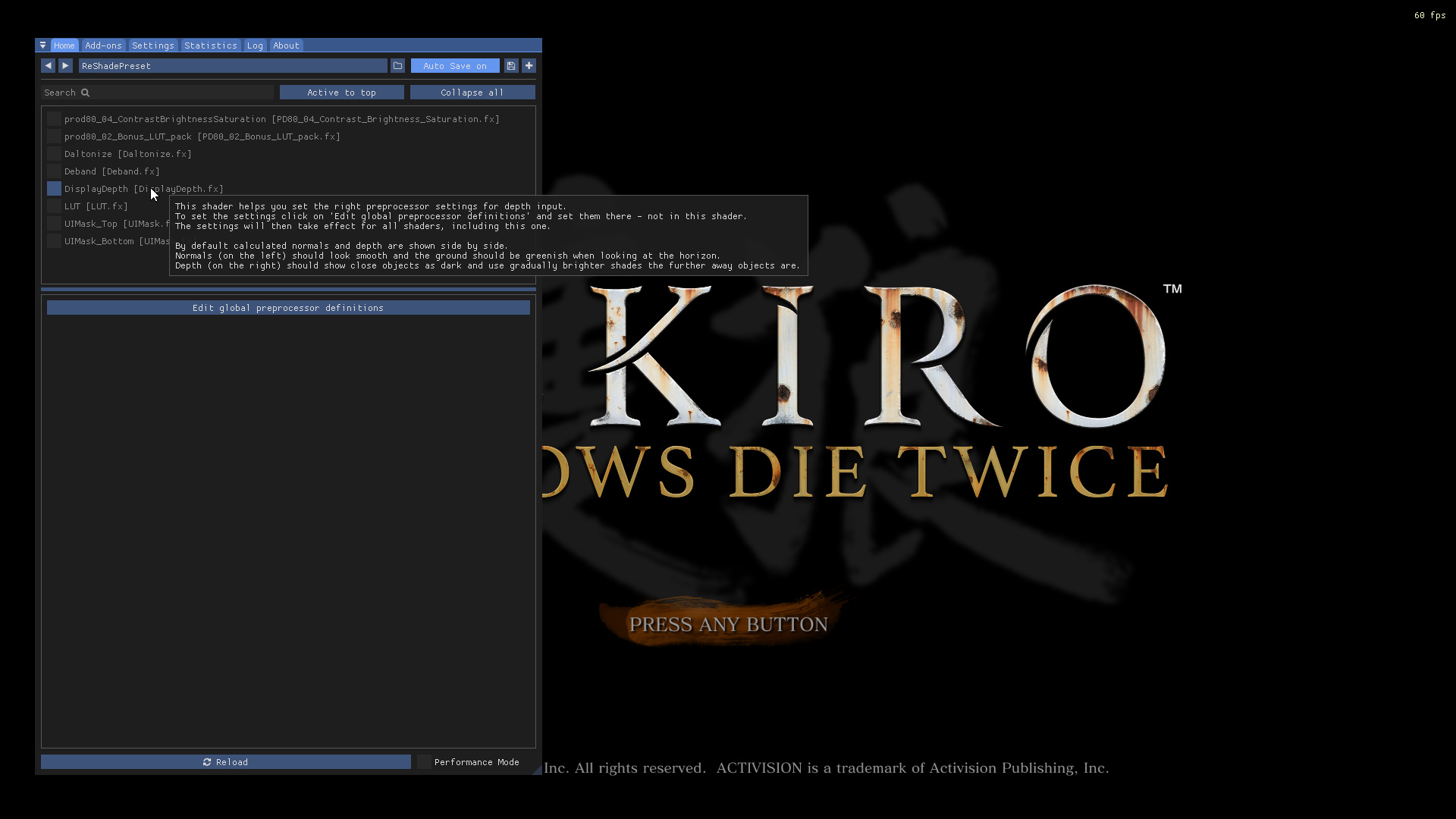
افکتی که در تصویر بالا میبینید یکی از شیدرهای پیشفرض خود نرمافزار بهجهت بررسی اطلاعات عمق بازی است. در بیشتر عناوین بازی پشت منوی اصلی لود میشود و میتوانیم در همین ابتدا با فعال کردن افکت DisplayDepth آن را بررسی کنیم.
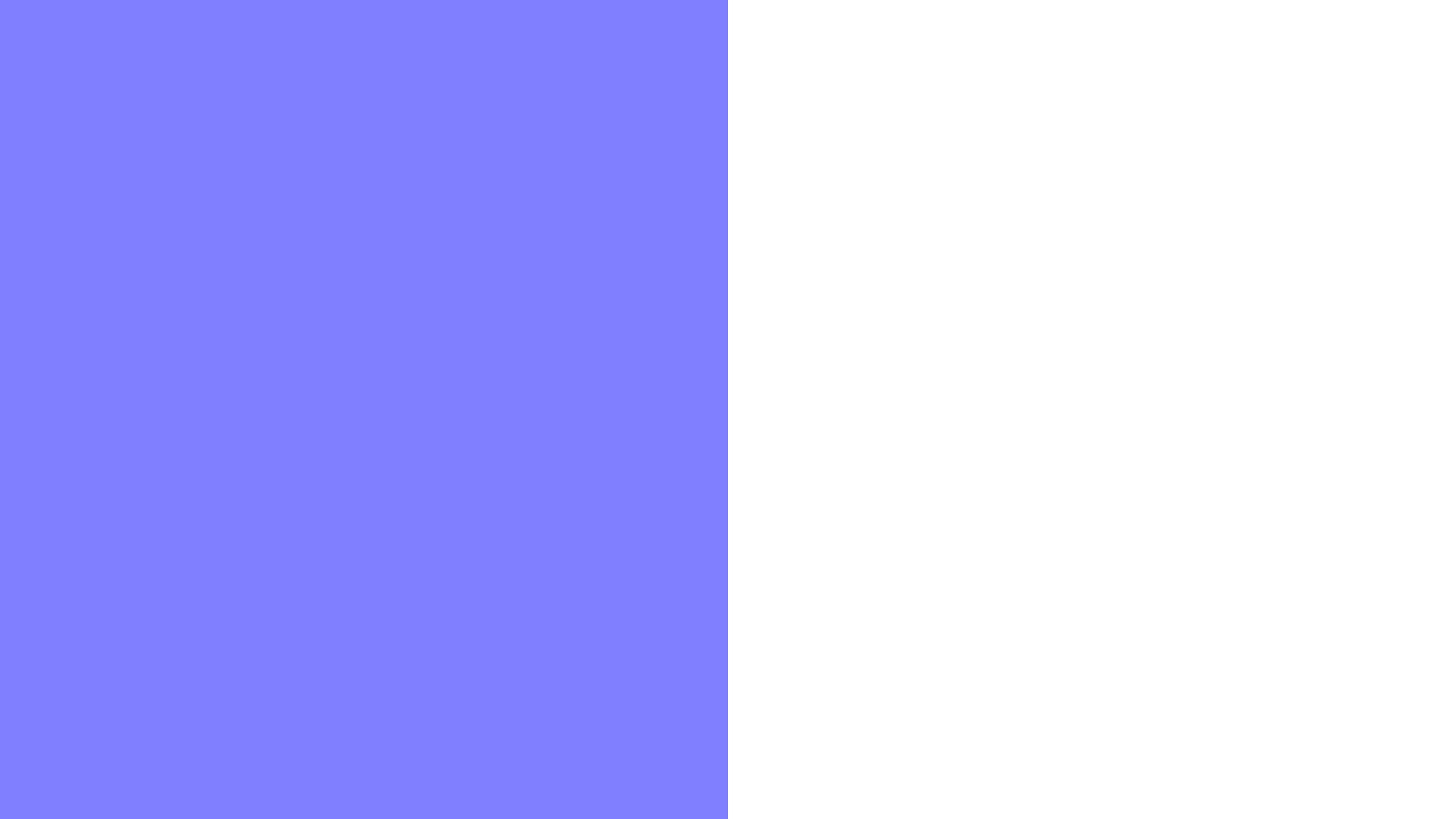
تصویر بالا نشاندهندهی یک بافر عمق خالی است. این موضوع میتواند بهدلیل انتخاب نادرست بافر عمق یا تنظیماتی در داخل بازی باشد که دسترسی ریشید به آن را مسدود کرده است. معمولاً این مشکل با غیرفعال کردن MSAA یا انتخاب بافر عمق صحیح برطرف میشود. همچنین ممکن است محیط بازی هنوز در پسزمینه بهشکل کامل بارگذاری نشده و ریشید توانایی دریافت اطلاعات را نداشته باشد. پس وارد گیمپلی میشویم تا فرایند را ادامه دهیم.
نکته: مطمئن باشید بازی شما به شکل Native در حال اجرا باشد.

با فعال بودن شیدر DisplayDepth اگر تصویری که بازی به شما ارائه میدهد مشابه تصویر بالا باشد به این معناست که بافر عمق به شکل درست تنظیم شده و همه چیز برای استفاده از ریشید آماده است. اما احتمال اینکه در عناوین مختلف ریشید نتواند بافر عمق را به درستی پیدا کند وجود دارد. در ادامه مشکلات احتمالی در این زمینه را بررسی میکنیم.

اگر تصویر شما مشابه تصویر بالا بود یعنی بافر عمق در حالت معکوس است. برای حل این مشکل، میتوانید مقدار تنظیم پیشپردازندهی RESHADE_DEPTH_INPUT_IS_REVERSED را در بخش “Global Preprocessor Definitions” از تب “Home” در ریشید معکوس کنید. اگر مقدار آن روی 1 تنظیم شده، آن را به 0 تغییر دهید و بالعکس. مشابه تصویر پایین:
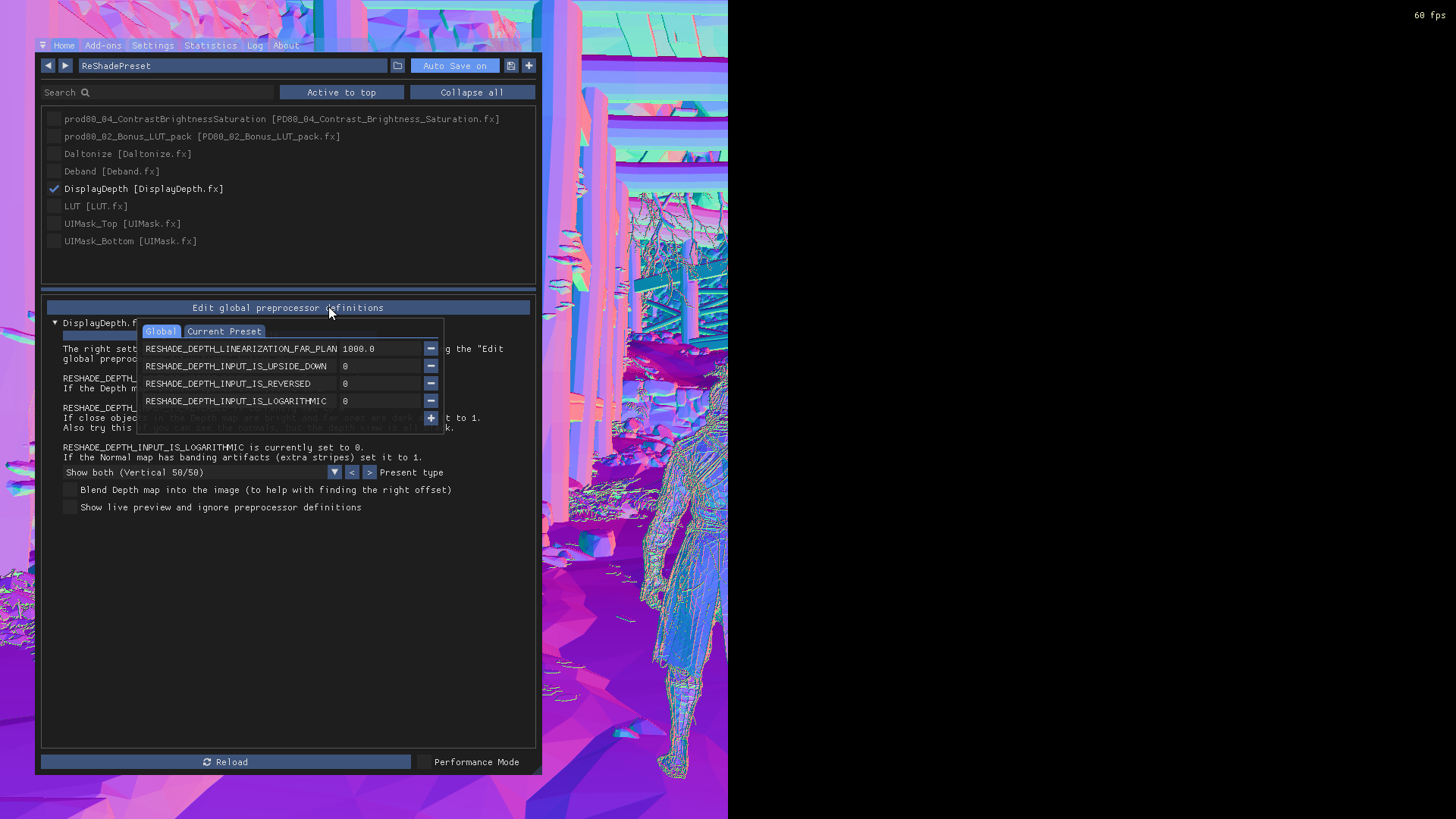
نکته: اگر تصویر شما به شکل وارونه بود نگران نباشید. با دستکاری کردن مقدار RESHADE_DEPTH_INPUT_IS_UPSIDE_DOWN از صفر به یک یا بلعکس میتوانید این مشکل را حل کنید.
ترتیب اجرای شیدرها
در تب Home، تکنیکها از بالا به پایین اجرا میشوند. به این معنی که اگر دو تکنیک مانند CinematicDOF و LumaSharpen را فعال کنید، ابتدا CinematicDOF اعمال میشود و سپس خروجی آن به عنوان ورودی برای LumaSharpen استفاده میشود.
قاعدهی کلی این است که تکنیکهای مربوط به رنگ را قبل از تکنیکهای مربوط به لنز (مانند Depth of Field، Film Grain و Overlay) اجرا کنید.
اسکرینشات گرفتن با استفاده از ریشید
در تب Settings، میتوانید تنظیمات مختلفی را انجام دهید. یکی از آنها تنظیم کلید اسکرینشات است. بهشخصه پس از بررسی کردن ابزار مختلف برای عکاسی در گیم، قابلیتی که ریشید در اختیار کاربر قرار میدهد را به دیگر گزینهها ترجیح میدهم. در صورتی که علاقه دارید از این قابلیت استفاده کنید به نکتههای زیر توجه کنید:
1- کلید اسکرینشات نباید با کلیدهای دیگر مانند Steam یا Uplay تداخل داشته باشد.
2- فرمت فایل را متناسب با نیازتان انتخاب کنید:
PNG (بدون افت کیفیت، مناسب برای آپلود در هرجا)
JPG (فشرده، حجم کمتر)
تغییر پارامتر شیدرها
-
ابتدا شیدر را فعال کنید.
-
پارامترهای آن در زیر نوار آبی در تب Home نمایش داده میشوند.
برای تغییر مقدار:
-
اسلایدرها را با ماوس بکشید.
-
در جعبه عددی، مقدار را تایپ کنید یا با کلیک و نگهداشتن، مقدار را تغییر دهید.
-
Shift را نگه دارید تا مقدار سریعتر تغییر کند.
-
Ctrl را نگه دارید و کلیک کنید تا مقدار دقیق وارد کنید.
بروزرسانی شیدرها:
در صورتی که آپدیت جدیدی برای نرمافزار یا شیدرها در دسترس قرار گرفت یا قصد داشتید شیدرهای جدید را به کاتالوگتان اضافه کنید کافی است جدیدترین نسخهی ریشید را اجرا کنید و مثل مراحل نصب اصلی بعد از انتخاب بازی و API مناسب به مرحلهی بروزرسانی برسید.
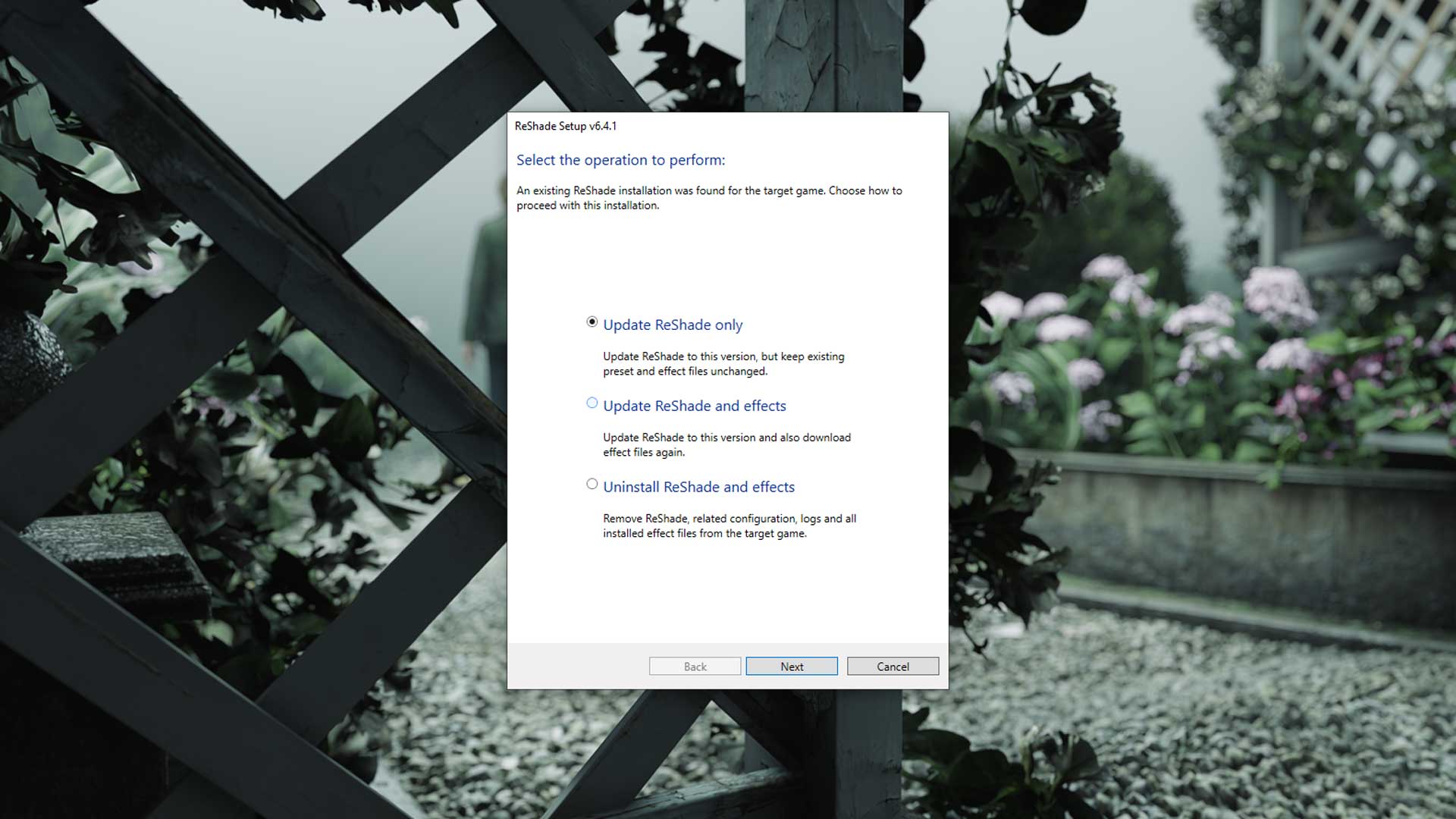
طبق تصویر بالا گزینهی اول تنها برای بروزرسانی نرمافزار و گزینهی دوم برای بروزرسانی و اضافه کردن شیدرهای جدید است. دقت داشته باشید علاوه بر افکتهای جدید که قصد اضافه کردنشان را دارید افکتهای قبلیتان را هم در لیست مرحله بعد انتخاب کنید.
همچنین در صورتی که قصد داشتید ریشید و شیدرهای نصبشده را برای یک بازی پاک کنید از همین مرحله قابل انجام است.
در آموزشهای بعدی نحوهی استفاده از شیدرهای کاربردی را به شما آموزش خواهم داد.
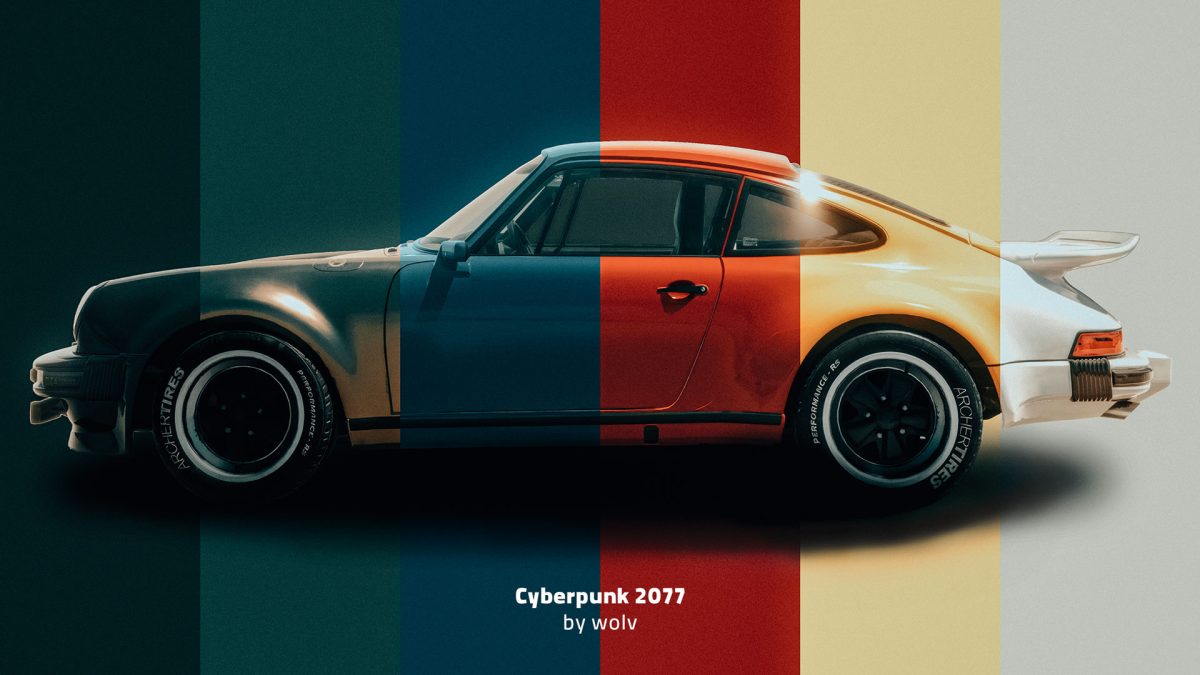

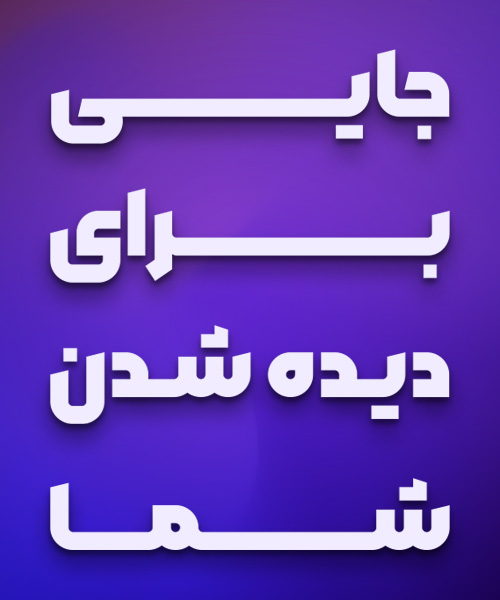








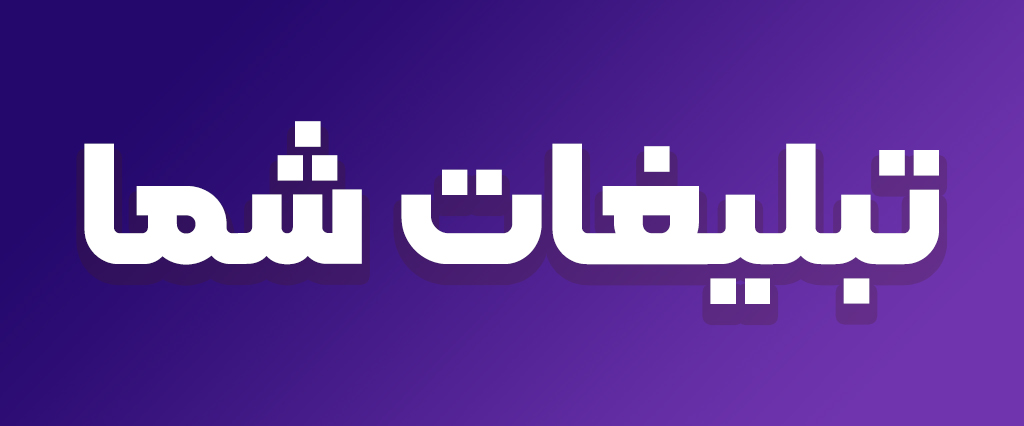




جالب و کاربردی بود.
و جدید به شخصه برام
خسته نباشید
خوشحالم که مفید بوده ❤️